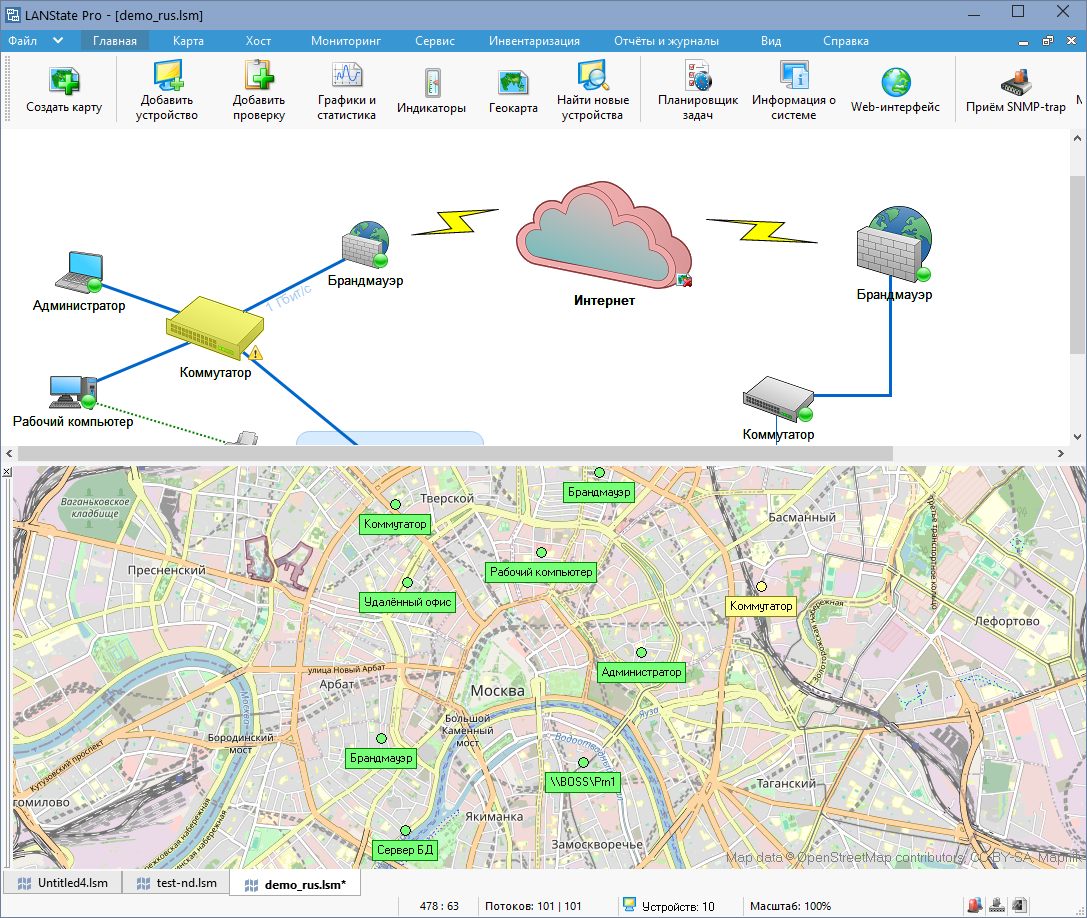Геокарта Open Street Map
Хосты в базе мониторинга могут быть отображены на интерактивной карте Open Street Map с привязкой к конкретным адресам и координатам.
Существует несколько способ размещения хостов на геокарте:
- Откройте окно Геокарта (главное меню - кнопка Геокарта), выделите значки хостов на схеме сети, в их меню выберите Геокарта | Добавить хост на геокарту. Сохраните схему сети.
- Создайте текстовый список хостов в формате:
DNS;IP;MAC;Название;Комментарий;Адрес;;
пример: ALEX;192.168.1.1;00-11-22-33-44-55-66;Мой компьютер;Рабочий компьютер;Москва, Тенистая, 44;;
или
DNS;IP;MAC;Название;Комментарий;;Широта;Долгота
пример:
SERVER;192.168.1.2;01-12-23-34-44-55-66;Сервер;Серверная 21;;45.66788;65.345435
Импортируйте хосты в программу из главного меню: Файл | Импорт | Из текстового файла. При открытии окна Геокарта добавленные хосты отобразятся с привязкой к заданным адресам или координатам.
- Откройте диалог Изменить хост. Перейдите на вкладку Географические координаты. Задайте адрес или координаты в формате xx.xxxxxx. Сохраните изменения и обновите карту (контекстное меню карты, пункт Обновить).
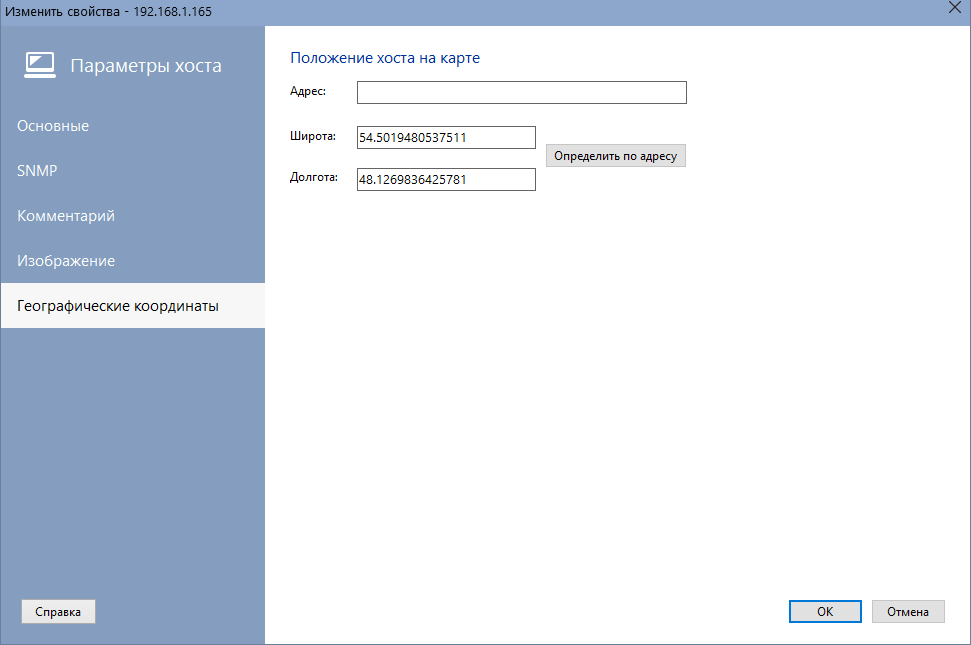
- Вызовите контекстное меню геокарты, выберите пункт Разместить хост. Выделите один или несколько хостов из списка. Нажмите ОК. Растащите метки по нужным адресам.
- Вызовите контекстное меню геокарты, выберите пункт Разместить все хосты с текущей карты. Растащите маркеры хостов в нужные локации.
При клике по метке хоста на карте отображаются его параметры и состояние проверок.
Через контекстное меню метки можно:
- Убрать метку с карты. В базе мониторинга сам хост остаётся, обнуляются лишь параметры координат и адреса;
- Открыть для просмотра видеопоток камеры видеонаблюдения, если у хоста задана ссылка RTSP;
- Перейти к хосту на схеме сети;
- Открыть список проверок хоста.
Через контекстное меню самой карты можно:
- Быстро перейти к нужному адресу на карте;
- Обновить карту;
- Добавить хосты на карту.
Метки хоста имеют цвет, который соответствует статусу хоста:
- зелёный — все проверки прошли,
- красный — ни одна проверка не прошла,
- жёлтый — хотя бы одна из нескольких проверок не прошла.
В настройках программы, в разделе Вид, можно выбрать сервер карт для этого виджета.
Доступны:
- OSM
- ArcGisWorldStreetMap
- Aqicn
- OpenRailWayMap
Скачайте бесплатную 30-дневную версию прямо сейчас и попробуйте!